|
|
|
|
| |
| |
|
|
| |
Sometimes, you may want to extract audio from a video file so that you can playback the audio only file on your portable MP3 player. All that can easily be done with Dexster Audio Editor software. Dexster Audio Editor comes with a built-in feature which allows you to extract audio from video. You can extract the complete or only specific portions of the audio. In this post, I'll walk you through the process of extracting audio from a video file and save as standard audio format like MP3, WAV, OGG, WMA, AAC, FLAC, M4A, etc. |
| |
Download and Install Dexster Audio Editor |
| Download and install Dexster Audio Editor software. Follow the installation wizard instructions to install the program and Run Dexster Audio Editor upon completion of the setup. |
| |
Select Video File for Audio Extraction |
You may access to this extraction feature by clicking on the Tools menu and select Extract Audio from Video. The resulting window will then appear. Click on the Browse button to select input video file for audio extraction. You may select the input video file from the formats AVI, WMV, MPEG, MOV, MP4, HD-AVCHD, MKV, WEBM, OGV, OGM, FLV, and F4V. |
| |
Choose a Segment for Extraction |
| Once your video is loaded, Dexster will then show the audio extraction start time on the left thumbnail and end time on the right thumbnail. You can move the slider to choose a segment for extraction. If you wish to extract the complete audio, set the start time to 0% and end time to 100%. |
| |
Save Your File |
| Click on the Extract button to start the process to extract audio from video. Upon completion, Dexster will load the extracted audio automatically. Lastly, save the audio by clicking on the Save button on the toolbar menu. |
| |
| |
|
| |
|
|
|
|
| |
| |
| |
| |
 |
Dexster Audio Editor |
| Price: USD 45 |
| for Windows 7, 8, 10, 11 |
| |
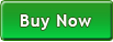 |
 |
| |
|
|
| |
|
|
|
|
|
|
|
|